Prima
etapă este crearea fizică a lanţului. În acest
scop se vor folosi 9 obiecte primitive de tip tor ([Create]
-> [Geometry] -> [Standard Primitives] -> [Torus]). Evident,
se va crea doar un singur tor, restul sunt clone ale acestuia.
Parametrii acestui prim tor sunt următorii: Radius1=110,
Radius2=9, Rotation=0, Twist=0, Segments=8, Sides=4 (fig.1):
Fig. 1 Crearea primei
verigi a lanţului
S-a optat pentru un nivel scăzut al
detaliului verigilor, motivul fiind complexitatea calculelor pe care
modulul de dinamică le va efectua în etapele următoare.
Nivelul detaliului poate fi mărit în ultima etapă,
după aplicarea modului de dinamică.
Pentru
a obţine şi celelalte 8 verigi, se va clona prima verigă,
folosind comanda Clone din meniul Edit. Este foarte important ca, în
locul opţiunii Copy, din meniul comenzii Clone, să se
utilizeze opţiunea Instance. Folosind această opţiune,
în cazul în care se doreşte mărirea nivelului
de detaliu al lanţului, este suficientă modificarea
parametrilor unei singure verigi. De asemenea, este important ca
numele verigilor să fie de tipul Link1, Link2, Link3….Link9.
În
urma clonării rezultă 9 verigi identice. Verigile cu număr
par se rotesc cu 900 şi se poziţionează
între verigile cu număr impar (fig.2):
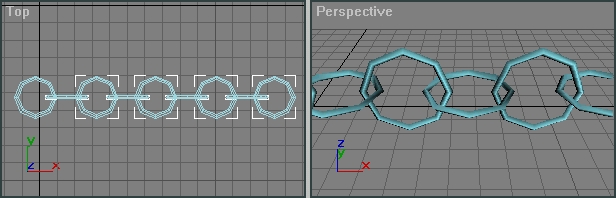
Fig. 2 Formarea lanţului
din clonarea primei verigi
În scenă se
adaugă gravitaţia, ca deformare spaţială
([Create] -> [Space Warps] -> [Forces] -> [Gravity])
(fig.3):
Fig.3 Adăugarea
deformaţiei spaţiale Gravity
În
panoul de comenzi [Utilities] -> [Dynamics] se apasă
butonul [Edit Object List] pentru a stabili
care obiecte vor fi incluse în simularea dinamică. În
caseta de dialog care apare (fig.4) se selectează în
panoul din stânga toate verigile create anterior, adăugându-se
în cel din dreapta:
Fig. 4 Selectarea
verigilor incluse în simularea dinamică
Pasul
următor constă în stabilirea proprietăţilor
dinamice ale fiecărei verigi. Apăsând butonul [Edit
Object], pe ecran apare panoul cu opţiuni
din Figura 5:
Fig.5 Panoul cu opţiuni
în care se stabilesc proprietăţile verigilor
Se
selectează prima verigă (Link1), iar în secţiunea
Dynamic Controls se bifează opţiunea This Object is
Unyielding, efectul său fiind blocarea
într-o poziţie fixă a acestei verigi. Aşa cum se
va vedea în continuare, toate celelalte verigi vor rămâne
“agăţate”
de prima verigă. Evident, în
locul acesteia se putea folosi alt obiect (un cui, spre exemplu), dar
care ar fi trebuit să devină, de asemenea, blocat.
Începând
din acest moment începe animarea celor 8 verigi rămase. Se
selectează veriga a doua (Link2) şi se apasă butonul
[Assign Object Effects] din secţiunea
Assign Effects/Collisions (fig.6). Opţiunea This Object is
Unyielding nu trebuie să fie bifată, veriga a doua având
posibilitatea de a se mişca.
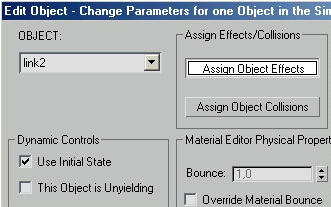
Fig. 6 Selectarea şi
stabilirea efectelor pentru veriga a doua
În caseta de
dialog care apare în urma apăsării butonului [Assign
Object Effects] se selectează şi adaugă deformarea
spaţială Gravity01 (fig.7):

Fig. 7 Adăugarea
efectului de gravitaţie verigii
Având selectată tot veriga a doua
(Link2), se apasă butonul [Assign Object Collisions] din
secţiunea Assign Effects/Collisions.
Veriga a doua interacţionează dinamic cu prima (Link1) şi
a treia verigă (Link3). Selectarea celor două verigi (Link1
şi Link3) în caseta de dialog din Figura 8 le ţine
ataşate una de alta, astfel încât lanţul să
nu se desfacă.
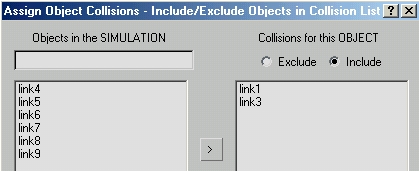
Fig. 8 Selectarea verigilor vecine
verigii a doua
Pentru toate celelalte verigi (Link3…Link9)
se repetă etapele prezentate mai sus, cu precizarea că
veriga a noua (Link9) se va lega doar de veriga a opta (Link8).
Se selectează toate verigile, se deschide
editorul de materiale (meniul Rendering -> Material Editor) şi
se stabileşte un material pentru întregul lanţ. Tot
în editorul de materiale, în secţiunea Dynamic
Properties (fig.9) se stabilesc următoarele valori: Bounce
Coefficient=1, Static Friction=0,5 şi Sliding Friction=0:

Fig. 9 Stabilirea
proprietăţilor dinamice ale materialului
Ultima etapă în
animarea lanţului este stabilirea timpului la care aceasta
începe şi se termină. În panoul de
comenzi [Utilities] -> [Dynamics], zona Timing & Simulation,
se stabileşte Start Time=0 şi End
Time=400 (fig.10). În final, se apasă butonul [Solve]
pentru ca programul să efectueze toate calculele. Timpul de
calcul este destul de mare, în funcţie de complexitatea
geometriei lanţului. Dacă rezultatul obţinut după
efectuarea calculelor este satisfăcător, se poate mări
complexitatea geometriei verigilor.
Fig. 10 Stabilirea
timpului şi rularea animaţiei

