Comanda
ROTATE mută obiectele selectate într-o nouă
poziţie, stabilită în jurul unui punct de bază.
După lansarea în execuţie a comenzii, utilizatorul
este invitat să realizeze selecţia obiectelor, apoi să
definească un punct central de rotaţie şi unghiul
acesteia. Implicit, rotaţia pozitivă se realizează în
sens trigonometric.
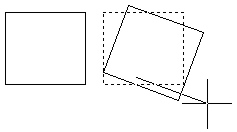
Fig.
5.1. Rotirea unui dreptunghi cu ajutorul mouse-ului
În
figura 5.1 este prezentat modul de rotire al unui dreptunghi în
jurul unui punct ales de utilizator cu ajutorul mouse-ului. Comanda
prezintă două opţiuni, astfel:
-
Rotation Angle - permite specificarea unui unghi absolut
pentru a roti obiectele selectate;
- Reference -
permite indicarea unui unghi existent şi apoi a unghiului dorit
a fi utilizat de setul de selecţie. Aceasta este o metodă
foarte rapidă de reorientare a obiectelor sau de aliniere a unei
selecţii de obiecte cu altul.
Comanda
SCALE are ca efect scalarea uniformă (prin extindere sau
micşorare) a obiectelor selectate. Scalare uniformă
înseamnă că modificarea dimensiunilor se realizează
cu acelaşi factor, atât pe direcţia X, cât şi
pe direcţia Y. Evident, pentru extindere se foloseşte un
factor de scală supraunitar, iar pentru micşorare, unul
subunitar.
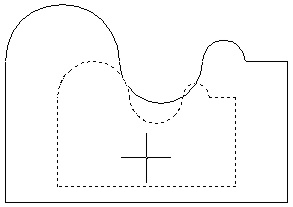
Fig.
5.2. Scalarea unui profil
Comanda
prezintă trei opţiuni, astfel:
-
Base Point – indică punctul de bază pentru
scalare;
-
Reference Point – utilizatorul poate specifica scara sau
mărimea existentă şi, apoi, să specifice o nouă
valoare;
-
Scale Factor – măreşte sau micşorează
mărimea scării.
În figura 5.2
este prezentată scalarea, cu ajutorul mouse-ului, a unui profil
construit ca polilinie. Se observă distinct cele două
dimensiuni ale profilului considerat, astfel: cu linie întreruptă
este profilul vechi, cu linie continuă, cel nou.
Comanda
ALIGN realizează mutarea, scalarea şi rotirea
simultană a obiectelor. Modul în care funcţionează
comanda variază în funcţie de numărul punctelor
sursă şi destinaţie introduse şi dacă se
lucrează în două sau trei dimensiuni.
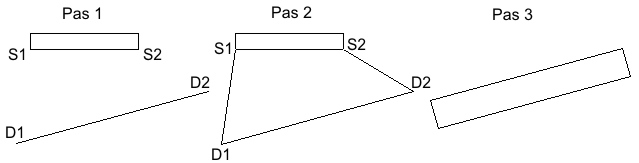
Fig.
5.3. Etapele realizării alinierii dreptunghiului cu linia
Astfel,
dacă se specifică o sursă şi un punct de
destinaţie, urmate apoi de apăsarea tastei Enter, comanda
ALIGN va funcţiona în acelaşi mod ca şi
comanda MOVE. Dacă se specifică două surse şi
două puncte de destinaţie, aşa cum este prezentat în
figura 5.3, alinierea poate avea loc în două sau în
trei dimensiuni, în paralel cu o eventuală scalare a
obiectului care trebuie aliniat, în acest caz, dreptunghiul.
Spre
exemplu, în figura 5.3, în Pasul 1, se lansează
comanda ALIGN, se selectează dreptunghiul şi se apasă
tasta Enter. În Pasul 2 se aleg punctele sursă, notate în
figură cu S1 şi S2 şi punctele destinaţie
corespunzătoare, notate cu D1 şi D2. În Pasul 3, după
confirmarea Scale objects based on alignment points? [Yes/No] <N>:
yes, se observă că asupra dreptunghiului s-au aplicat trei
operaţii: mutare, rotire şi scalare, pentru a fi aliniat cu
linia, preluând de la aceasta orientarea şi lungimea,
punctele D1 şi D2 fiind capetele liniei.
Comanda
MIRROR permite oglindirea obiectelor selectate faţă
de o linie de oglindire. Programul AutoCAD oferă această
facilitate pentru a ajuta utilizatorul să creeze obiecte sau
geometrii simetrice faţă de o axă.
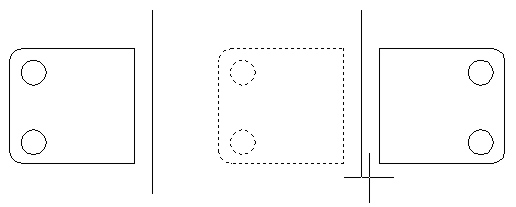
Fig.
5.4. Copierea prin oglindire a unor obiecte faţă de o
axă
În
figura 5.4, după selectarea obiectelor care vor fi oglindite, se
indică succesiv prima şi a doua poziţie pentru linia
de oglindire. Aceasta este chiar axa verticală aflată în
dreapta obiectelor.
Următoarea
opţiune a comenzii MIRROR permite reţinerea
obiectelor originale, selectate pentru oglindire:
Delete source
objects?[Yes/No]<N>: N
Comanda
OFFSET creează o entitate paralelă cu o entitate
deja existentă, la o anumită distanţă, de o parte
sau de alta a acesteia. Entitatea selectată poate fi de tip
linie, cerc, polilinie sau curbă spline. Dacă entitatea
selectată prezintă colţuri rotunjite, raza racordării
este ajustată automat, pe baza unui algoritm ce ia în
calcul distanţa aleasă faţă de entitatea
originală.
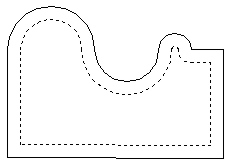
Fig.
5.5. Crearea unui contur paralel
În
prompterul comenzii OFFSET, utilizatorul are două
posibilităţi:
-
să utilizeze opţiunea Through pentru a selecta
obiectul şi apoi a indica punctul prin care trebuie să
treacă noul obiect;
-
să utilizeze opţiunea Offset Distance pentru a
indica distanţa la care va fi deplasat noul obiect faţă
de cel original.
Subopţiunile
Point on side to offset şi Through point se
utilizează pentru a indica unde va fi desenat noul obiect. În
funcţie de alegerea făcută şi de distanţa
introdusă de la tastatură, acesta este micşorat sau
mărit.
Comanda
ARRAY permite crearea rapidă prin copiere a unei selecţii
de obiecte, realizând o reţea rectangulară pe mai
multe linii şi coloane sau un dispozitiv polar. După
activarea comenzii, utilizatorul trebuie să definească
setul de selecţie, apoi să indice tipul modelului de reţea
dorit. În figura 5.6 sunt prezentate două matrici, una
rectangulară cu 3 linii şi 4 coloane şi una polară
cu 8 obiecte, dispuse circular, pe un unghi de 3600.

Fig.
5.6. Crearea unei matrici rectangulare sau polare
Opţiunea
Rectangular creează o reţea rectangulară de
linii şi coloane care formează o matrice de obiecte
identice. Utilizatorul are posibilitatea de a specifica numărul
de linii şi coloane, dar şi distanţa dintre acestea.
Opţiunea Polar
creează o dispunere circulară a obiectelor selectate,
copiate în jurul unui punct central.
Comanda
TRIM este utilizată pentru a ajusta un obiect desenat. În
majoritatea cazurilor, este utilă această ajustare a
obiectului, prin înlăturarea unor capete de linii,
polilinii deschise, arce, segmente de cerc şi curbe spline, care
nu mai sunt utile în desen. Modul de lucru este următorul:
după tastarea comenzii, la prompterul Select Objects
utilizatorul va selecta anumite obiecte pentru a defini muchiile
tăietoare care vor limita obiectele tăiate, apoi apasă
tasta Enter pentru a încheia selecţia. La prompterul
Select object to trim se selectează obiectele care vor fi
tăiate. Astfel, selectarea obiectelor de tăiat se face
către partea ce trebuie înlăturată prin
indicarea unui mpunct pe obiect cu ajutorul mouse-ului. În
plus, pot fi îndepărtate şi obiectele care au fost
selectate ca tăietoare sau porţiuni ale acestora.
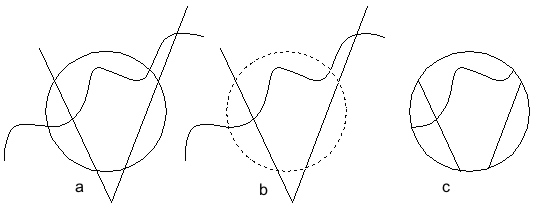
Fig.
5.7. Etapele de aplicare a comenzii TRIM
Comanda
TRIM este exemplificată în figura 5.7 şi
cuprinde trei etape, astfel: a. trasarea obiectelor, b. selectarea
obiectului tăietor şi c. Înlăturarea segmentelor
de linie şi curbă spline aflate în exteriorul
cercului.
Comanda
FILLET se utilizează pentru a racorda două linii,
arce sau cercuri cu un arc de rază specificată. Lungimile
iniţiale ale entităţilor racordate sunt păstrate
sau modificate automat de comandă pentru a realiza racordarea
continuă cu un arc. Prin specificarea unei raze nule, aplicarea
comenzii FILLET are ca efect crearea unui colţ ascuţit
la intersecţia a două linii.
Racordările pot
fi create între orice combinaţii de două linii, arce
sau cercuri. Dacă pot fi create mai multe racordări,
programul AutoCAD o alege pe aceea ale cărei puncte de capăt
sunt mai apropiate de punctele alese.
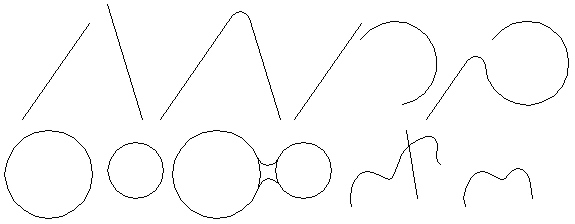
Fig.
5.8. Exemple de racordări folosind comanda FILLET
În
general, comanda FILLET se lansează în execuţie
de două ori, succesiv. La prima apelare, utilizatorul stabileşte
valoarea razei de racordare, iar la a doua apelare alege cele două
entităţi care vor fi racordate. În figura 5.8 sunt
prezentate câteva exemple de aplicare a comenzii FILLET.
Comanda
FILLET conţine şi următoarele opţiuni:
-
Polyline – în cazul selectării unei
polilinii, toate vârfurile sale sunt racordate cu aceeaşi
rază, stabilită anterior;
-
Radius – stabileşte valoarea razei pentru
racordare. Odată stabilită valoarea razei de racordare,
aceasta este stocată împreună cu desenul în
variabila de sistem Filletrad şi rămâne
constantă până la o următoare modificare;
-
Trim – stabileşte dacă muchiile utilizate ca
suport al racordării vor fi păstrate intacte sau tăiate.
Subopţiunile disponibile sunt Trim/No Trim, cu setarea
implicită Trim, stocată în variabila de sistem
Trimmode, cu valorile 1 şi 0.
Ordinea
în care sunt selectate entităţile care formează
racordarea nu influenţează modul de aplicare al comenzii
FILLET.
Comanda
CHAMFER este asemănătoare comenzii FILLET şi
operează la fel cu aceasta, permiţând teşirea a
două linii. Teşiturile sunt utilizate în aplicaţiile
mecanice, cum ar fi muchiile înclinate ale arborilor strunjiţi,
în scopul eliminării colţurilor ascuţite sau a
muchiilor rugoase. De asemenea, teşiturile au un rol foarte
important în uşurarea asamblării pieselor.
În
general, condiţia de aplicare a comenzii CHAMFER este ca
liniile să se intersecteze într-un punct. După
tăierea capetelor celor două linii, acestea sunt unite cu o
linie înclinată. Totuşi, comanda CHAMFER este
aplicabilă şi în cazul în care cele două
linii nu se intersectează, acestea fiind extinse forţat
până la punctul lor de intersecţie, apoi sunt tăiate
şi teşite.
Ca
şi în cazul comenzii FILLET, în prealabil
trebuie stabilite două distanţe care caracterizează
segmentul de teşire, iar aceste distanţe pot fi diferite.
În cazul în care distanţele introduse au valoarea 0,
teşirea creează o intersecţie de forma unui colţ
ascuţit. În figura 5.9 sunt prezentate câteva
exemple de aplicare a comenzii CHAMFER.

Fig.
5.9. Exemple de racordări folosind comanda CHAMFER
Comanda
CHAMFER conţine şi următoarele opţiuni:
-Polyline
- în cazul selectării unei polilinii, toate vârfurile
sale sunt teşite cu aceeaşi valoare, stabilită
anterior;
-Distance
– stabileşte distanţa de scurtare de la prima linie
selectată şi distanţa de scurtare a celei de-a doua
linii. Aceste distanţe pot să nu fie egale şi sunt
stocate în variabilele de sistem Chamfera şi
Chamferb;
-Angle
– stabileşte valoarea unghiului de teşire, măsurat
de la prima linie. În cazul alegerii acestei opţiuni,
utilizatorului i se cere lungimea de teşire, această fiind
apoi stocată în variabila de sistem Chamferc. De
asemenea, unghiul de teşire este stocat în desen în
variabila de sistem Chamferd;
-Trim
– stabileşte dacă muchiile utilizate pentru a forma
teşitura sunt reţinute sau înlăturate. Ca şi
în cazul comenzii FILLET, subopţiunile disponibile
sunt Trim/No Trim, cu setarea implicită Trim,
stocată în variabila de sistem Trimmode, cu
valorile 1 şi 0, afectând în mod egal ambele
comenzi;
-Method
– alege metoda de creare a teşiturii (două distanţe
sau o distanţă şi un unghi). Metoda selectată
este stocată în variabila de sistem Chammode cu
valorile 0 şi 1.
Aplicaţie rezolvată: Să se traseze profilul din
figura 5.10. Etape de rezolvare.
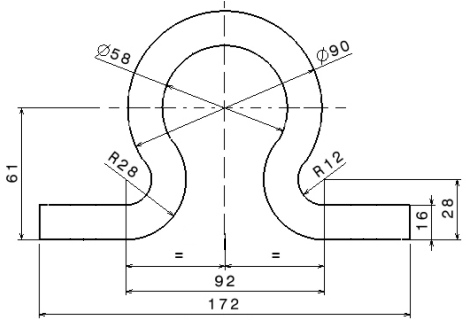
Fig.
5.10. Profilul care trebuie obţinut

Fig. 5.11.
Trasarea unui dreptunghi si a două cercuri
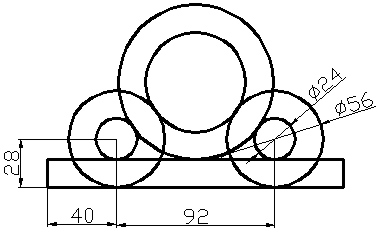
Fig. 5.12.
Trasarea a patru cercuri
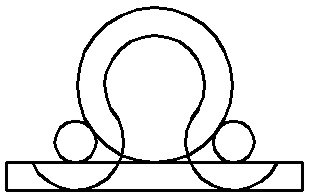
Fig. 5.13.
Înlăturarea unor elemente ale desenului
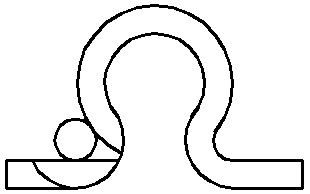
Fig. 5.14.
Înlăturarea unor elemente ale desenului
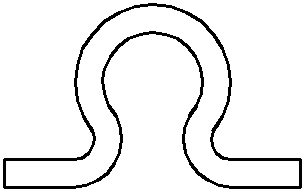
Fig. 5.15.
Profilul final

