În
această aplicaţie se doreşte crearea unui obiect decorativ
(medalie, breloc etc), având ca punct de pornire o fotografie. Imaginea din
figura 1 a fost considerată potrivită, fiindcă reprezintă o
maşină de epocă.

Figura
1
Se
vor combina două imagini identice cu cea din figura 1, dar prelucrate în
moduri diferite. Primul pas este reprezentat de duplicarea layer-ului Background.
Astfel, se execută click cu butonul dreapta al mouse-ului pe acesta în
paleta Layers şi se alege opţiunea Duplicate layer.,
schimbându-se numele noului layer în Layer 1. Se obţin,
deci, două imagini identice, suprapuse. Cele două layer-e se
vor prelucra separat, primul dintre acestea fiind layer-ul Background.
Se va ascunde întâi Layer 1 printr-un click cu butonul stâng al
mouse-ului pe iconiţa în formă de ochi din dreptul său, în
paleta Layers, se selectează apoi Background, printr-un
click pe numele său în aceeaşi paletă Layers (figura 2).
Singura prelucrare este înlăturarea culorii de pe această
imagine, prin apelarea opţiunii Adjustments -> Desaturate
din meniul Image.
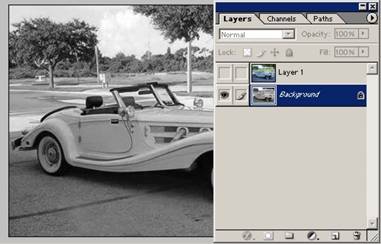
Figura 2
Pentru
a prelucra Layer 1 se ascunde acum layer-ul Background. Asupra
primului se aplică transformarea Stylize -> Emboss din meniul Filter, cu parametrii
Angle = -450, Height = 1 pixels, Amount = 100%,
aşa cum se observă în figura 3.
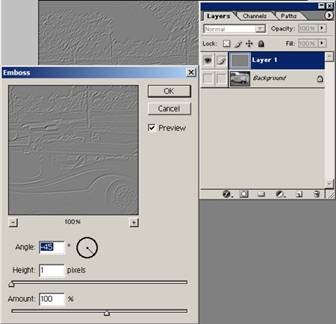
Figura
3
Urmează combinarea celor două layer-e. Astfel, se
execută click cu butonul drept al mouse-ului pe numele Layer 1 din
paleta Layers şi se alege Blending Options. Din caseta de
dialog care apare se setează transparenţa layer-ului la 80%. Se
afişează apoi şi layer-ul Background, iar pentru
combinarea efectivă a celor două se apelează comanda Flatten
Image din meniul Layer. Rezultatul este prezentat în figura 4:

Figura 4
În
pasul imediat următor, acestei imagini i se va da o culoare aurie,
utilizând comanda Color Balance din meniul Image ->
Adjustments, cu parametrii: Cyan/Red = 0, Magenta/Green = -35,
Yellow/Blue = -100 pentru Shadows, respectiv Cyan/Red = 0,
Magenta/Green = 0, Yellow/Blue = -100 pentru Midtones (figura 5).

Figura
5
Pentru
ca medalia să capete formă ovală se alege instrumentul Elyptical
Marquee Tool şi se trasează un oval care să încadreze
imaginea, apoi, din meniul Select se alege opţiunea Inverse
pentru a selecta zona ce va fi ştearsă (marginile imaginii ?
exteriorul ovalului). Se apasă tasta Delete pentru ştergerea
efectivă şi se revine la zona iniţială de selecţie
prin reapelarea opţiunii Inverse din meniul Select.

Figura 6
În
crearea marginii medaliei se selectează din nou instrumentul Marquee
Tool şi se activează opţiunea Subtract from selection
din bara de instrumente, apoi se trasează o nouă mască
ovală în interiorul celei dintâi. Se va obţine, astfel, o mască de
forma unei benzi ovale, cu interiorul gol. Asupra acestei zone de selecţie
se aplică întâi efectul Craquelure din meniul Filter -> Texture, cu parametrii Crack
Spacing = 15, Crack Depth = 7, Crack Brightness = 10 (figura 7).
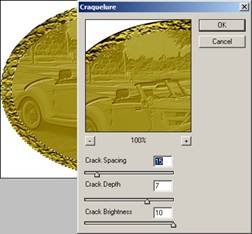
Figura
7
În ultimul pas
se modifică, de asemenea, strălucirea marginii (Image
-> Adjustments -> Brightness / Contrast, cu valorile Brightness =
+50, Contrast = 0). Pentru un efect de material metalic, pus în
lumină, se poate adăuga şi Lens Flare (meniul Filter
-> Render) rezultatul final fiind cel din figura 8:

Figura 8

