|
Ca imagine de
lucru se considerã cea din figura 1. Aceastã imagine trebuie transformatã astfel
încât floarea va deveni galbenã, tulpina, frunzele, cât si plantele din planul
îndepãrtat, verzi.

Fig. 1
Ca etapã preliminarã, în cazul în
care imaginea initialã prezintã pete de altã culoare sau este ea însãsi usor
coloratã din cauza vechimii (de exemplu, sepia) este recomandatã aplicarea
efectului Desaturate din meniul Image –> Adjustments, pentru
obtinerea unor nuante de gri „curate”.
La deschidere,
imaginea contine un singur layer, numit Background, apoi se creeazã un
nou layer folosind comanda New Layer din meniul Layer.
Acestuia i se impun urmãtoarele caracteristici: Opacity = 100%, Mode=color,
asa cum se observã în figura 2.
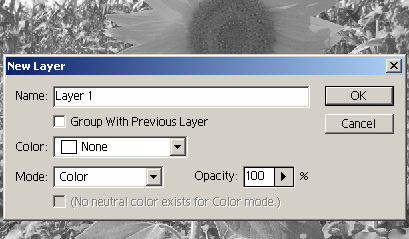
Fig. 2
Avand grijã ca
layer-ul Layer 1 sã fie cel curent (el este automat selectat la creare),
se va alege din paleta de culori o nuantã de galben, iar in paleta de
instrumente se selecteazã pictograma Brush. Pentru inceput, opacitatea
instrumentului Brush
se va seta la circa 50% pentru colorarea marginilor petalelor, urmand apoi sã
fie crescutã la 100% pentru a le colora centrul.
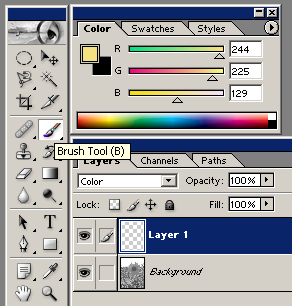
Fig. 3
Cu instrumentul
Brush se deseneazã cu atentie pe layer-ul nou creat (Layer 1),
peste suprafata petalelor, obtinandu-se o nuantã galbenã, care este influentatã
de nuantele de gri din layer-ul Background. Pentru accentuarea
realismului imaginii se vor colora petalele din imediata vecinãtate a discului
florii cu o nuantã de portocaliu.
Rezultatul este cel din
figura 4.


Fig. 4
Fig. 5
Se continuã in
mod similar colorarea tulpinii si a frunzelor florii, utilizand diverse nuante
de verde, pe acelasi layer, obtinandu-se imaginea din figura 5.
Pentru colorarea fundalului
se vor utiliza mai multe nuante de verde pentru plante si, eventual, albastru
pentru cer. In unele cazuri este necesar sã se corecteze imaginea finalã
folosind optiunea Hue/Saturation din meniul Image
–> Adjustments
pentru layer-ul Background. In final, cele
douã layer-e se pot combina intr-unul singur utilizand comenda Flatten image
din meniul Layer.
In figura 6 este prezentatã imaginea obtinutã din combinarea layer-elor
Background si Layer 1, iar in figura 7 este afisat doar layer-ul
Layer 1, asa cum a fost colorat de cãtre utilizator.


Fig. 6
Fig. 7
|



