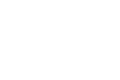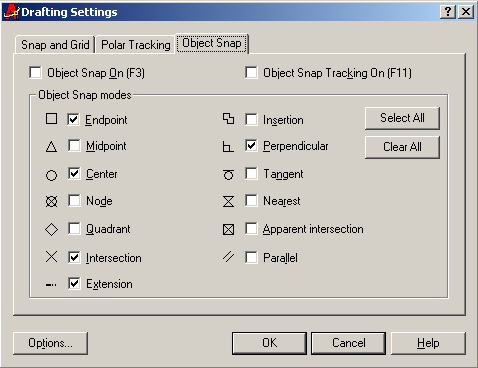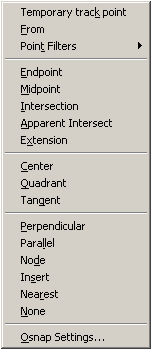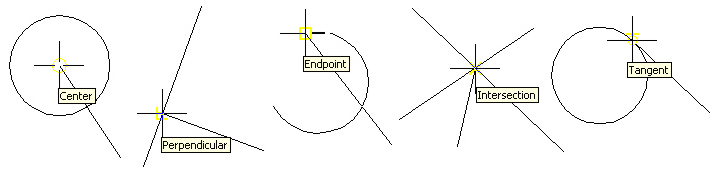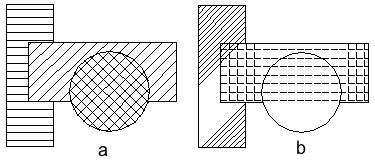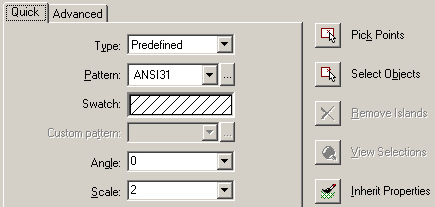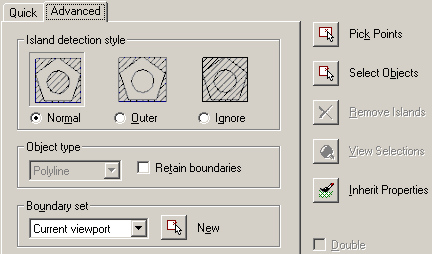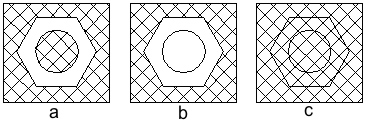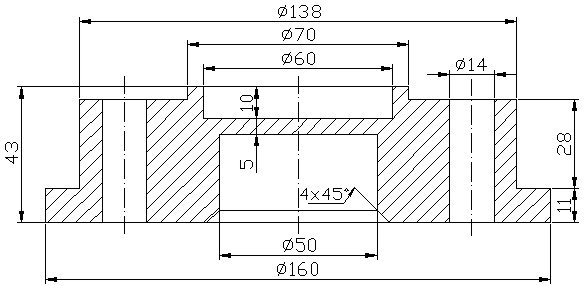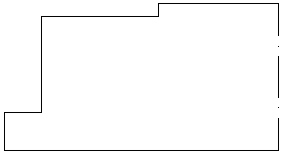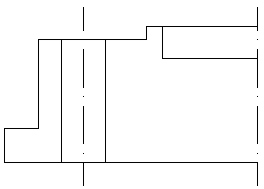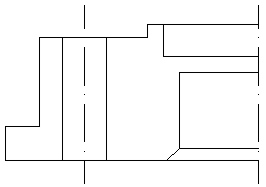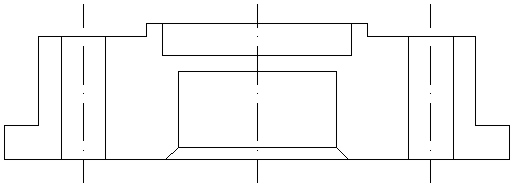Comanda SNAP stabileşte distanţa între două puncte prin care trece cursorul de desenare (pasul de deplasare) când acesta se află în spaţiul de lucru. Rolul modului SNAP este de a asigura acurateţea desenării, stabilind rezoluţia acesteia. În cazul în care punctele sunt introduse de utilizator de la tastatură, în format de coordonate (x, y, z), setările modului SNAP nu mai sunt luate în considerare.
Opţiunile comenzii SNAP sunt prezentate în continuare:
Command: snap
Specify snap spacing or [ON/OFF/Aspect/Rotate/Style/Type] <10.0000>:
Opţiunea implicită, valoarea prezentă între parantezele unghiulare, reprezintă pasul de deplasare al cursorului.
Opţiunile ON/OFF stabilesc activarea, respectiv, dezactivarea modului SNAP. În urma activării, cursorul se deplasează între două poziţii succesive pe o distanţă, măsurată în pixeli, stabilită anterior, prin valoarea pasului. În urma dezactivării modului SNAP, deplasarea cursorului se face la nivel de pixel. Modul SNAP mai poate fi activat/dezactivat prin apăsarea tastei F9.
Opţiunea Aspect permite stabilirea valorii pasului de deplasare a cursorului pe fiecare din cele două direcţii (orizontală şi verticală).
Opţiunea Rotate realizează rotirea reţelei SNAP cu un anumit unghi, măsurat faţă de orizontală, în sens trigonometric.
Opţiunea Style serveşte la alegerea unuia dintre cele două stiluri de grile: standard (are direcţii perpendiculare) sau izometric (are direcţii stabilite după axele axonometriei izometrice). În mod curent, se utilizează stilul de grilă standard.
Opţiunea Type este prezentă în AutoCAD începând cu versiunea AutoCAD 2000 şi permite alegerea unuia dintre cele două tipuri de SNAP, astfel: Grid determină asocierea (suprapunerea) reţelei SNAP cu reţeaua GRID, iar Polar asigură deplasarea cursorului pe direcţii preferenţiale, înclinate la unghiuri prestabilite. Opţiunea Type -> Polar funcţionează numai împreună cu opţiunea Polar Tracking activată (apăsarea tastei F10).
Aplicarea comenzii GRID conduce la suprapunerea peste planşa de lucru a unei reţele de puncte, care, evident, nu interacţionează cu desenul, având doar rol ajutător. Opţiunile comenzii GRID sunt prezentate în continuare:
Command: grid
Specify grid spacing(X) or [ON/OFF/Snap/Aspect] <10.0000>:
Opţiunea implicită, valoarea prezentă între parantezele unghiulare, reprezintă pasul reţelei de puncte (distanţa între două puncte alăturate). Ca şi în cazul comenzii SNAP, această valoare trebuie să fie pozitivă; dacă este prea mică, programul AutoCAD va afişa un mesaj de atenţionare a utilizatorului că reţeaua nu poate fi afişată, fiind prea densă; iar dacă este egală cu 0, se adoptă automat valoarea introdusă pentru pasul de deplasare al cursorului, prin comanda SNAP.
Opţiunile ON/OFF stabilesc activarea, respectiv, dezactivarea (afişarea/înlăturarea) reţelei de puncte GRID. Reţeaua de puncte mai poate fi activată/dezactivată prin apăsarea tastei F7.
Opţiunea Snap determină afişarea reţelei de puncte GRID pe valoarea pasului de deplasare al cursorului, preluată din comanda SNAP.
Opţiunea Aspect permite stabilirea valorii pasului reţelei de puncte pe fiecare din cele două direcţii (orizontală şi verticală).
Comanda OSNAP oferă utilizatorului posibilitatea de a-şi uşura semnificativ munca de proiectare prin folosirea modurilor OSNAP: Endpoint, Midpoint, Center, Node, Quadrant, Intersection, Extension, Insertion, Perpendicular, Tangent, Nearest, Apparent intersection şi Parallel, aşa cum se observă în figura 5.1.
De asemenea, accesarea modurilor OSNAP se poate face şi direct în cadrul desenului în lucru, într-un meniu contextual, apărut prin apăsarea simultană a tastei Shift şi a butonului dreapta al mouse-ului (figura 5.2).
Toate modurile OSNAP selectate în fereastra de dialog Drafting Settings pot fi activate/dezactivate prin apăsarea tastei F3.
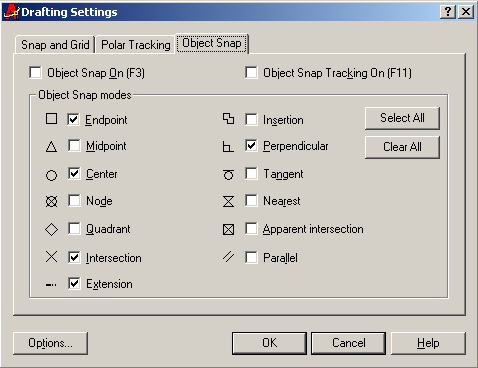
Fig. 5.1. Activarea modurilor OSNAP din fereastra de dialog Drafting Settings
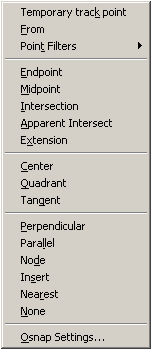
Fig. 5.2. Activarea modurilor OSNAP din meniul contextual
Semnificaţia modurilor OSNAP este prezentată în continuare:
Endpoint: va fi selectat cel mai apropiat capăt al unui segment de dreaptă sau cerc;
Midpoint: va fi selectat mijlocul unei linii sau al unui arc de cerc sau al unei linii;
Center: va fi selectat centrul unui cerc, arc sau al unei elipse;
Node: va fi selectat un punct izolat aflat în planşa de lucru;
Quadrant: va fi selectat unul din capetele unui sector cerc arc de cerc sau elipsă;
Intersection: va fi selectat punctul de intersecţie a unor arce, cercuri sau linii;
Extension: va fi selectat punctul aflat pe prelungirea unei entităţi desenate;
Insertion: va fi selectat punctul de inserare pentru un bloc, text sau formă oarecare;
Perpendicular: va fi selectat punctul care reprezintă piciorul perpendicularei din punctul curent pe entitatea selectată, care poate fi arc, cerc, elipsă, linie, polilinie etc.;
Tangent: va fi selectat punctul de tangenţă aflat pe un arc, cerc sau elipsă;
Nearest: va fi selectat cel mai apropiat punct al entităţii selectate;
Apparent intersection: va fi selectat punctul de aparentă intersecţie dintre două entităţi (exemple: două segmente de dreaptă ale căror prelungiri se intersectează, prelungirea unei drepte şi un arc de cerc etc.);
Parallel: va fi selectat punctul aflat pe o paralelă la o entitate desenată.
Utilizarea modurilor OSNAP se poate face şi din linia de comandă tastând după comanda de desenare primele trei litere ale modului respectiv. Spre exemplu, comanda LINE urmată de stabilirea punctului de început al liniei şi apoi de indicarea modului Int (Intersection) conduce la trasarea unei linii având al doilea capăt în punctul de intersecţie a două sau mai multe entităţi. În figura 5.3 sunt prezentate câteva exemple de utilizare a modurilor OSNAP.
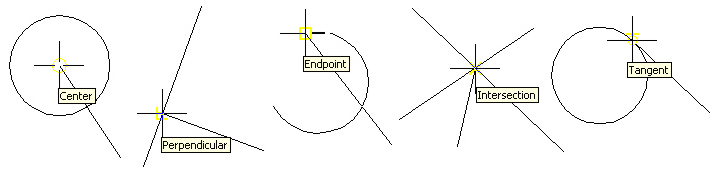
Fig. 5.3. Exemple de utilizare a modurilor OSNAP
Comanda ORTHO serveşte la activarea/dezactivarea (ON/OFF) modului ortogonal de desenare. De asemenea, apăsarea repetată a tastei F8 are acelaşi efect, desenarea şi editarea entităţilor realizându-se numai pe direcţiile orizontală şi verticală ale sistemului de coordonate curent.
Haşurarea desenelor
În desenul tehnic, modelele de haşură sunt folosite pentru a acoperi arii închise aflate în diverse entităţi geometrice, în scopul sublinierii sau diferenţierii anumitor caracteristici precum: materiale în ansamble, tipuri de roci în hărţi sau alte obiecte texturate. Astfel, prin haşurare se acoperă porţiuni dintr-un desen, cu linii paralele sau întretăiate, egale ca grosime şi trasate la distanţe egale.
Programul AutoCAD permite haşurarea ariilor închise de orice formă cu modele de haşurare asociativă, corelate cu geometria ariilor închise definite anterior. Asociativitatea este definită prin faptul că relaţia dintre haşură şi frontierele definite rămâne neschimbată; atunci când sunt modificate frontierele, haşura este actualizată automat, aşa cum se observă în figura 6.1. Insulele (islands) sunt entităţi cu frontieră proprie închisă, aflate în interiorul frontierelor altor entităţi haşurate. Aceste insule pot fi haşurate sau nu, după cum specifică utilizatorul. De asemenea, acesta poate selecta un model de haşură asociativă pentru a-i schimba modelul şi proprietăţile.

Fig. 6.1. Haşurarea asociativă a obiectelor
În figura 6.1.a utilizatorul a desenat un dreptunghi (rectangle) şi un cerc (circle) în cadrul acestuia, apoi a haşurat aria aflată în interiorul dreptunghiului, dar în exteriorul cercului. În figura 6.1.b. utilizatorul a selectat cele două contururi, ale dreptunghiului şi cercului, a deplasat punctele acestora de control pentru a obţine reprezentarea din figura 6.1.c. Se observă că haşura s-a adaptat automat la noile frontiere ale obiectelor.
Haşurarea asociativă şi detectarea automată a frontierelor unui obiect ajută la creşterea productivităţii realizării desenelor fiindcă: permite crearea rapidă a haşurilor complexe, asigură flexibilitatea schimbării aspectului modelului de haşură prin selectarea dintr-o serie de modele predefinite, permite regenerarea automată a modelului haşurii la schimbarea frontierei în care aceasta se află.
Comanda HATCH se utilizează pentru a crea o haşură cu un anumit model în interiorul unui contur închis sau între contururi închise. Contururile trebuie să fie definite de entităţi care sunt conectate cu precizie la capete, în caz contrar, haşura poate să se extindă în afara zonei dorite a fi haşurate sau haşura să nu fie trasată corect, un exemplu în acest sens fiind prezentat în figura 6.2.b.
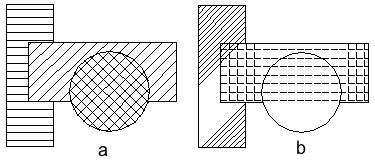
Fig. 6.2. Haşurare corectă, respectiv, incorectă
În programul AutoCAD există două comenzi care detectează frontierele interioare dintr-o arie închisă: BHATCH şi BOUNDARY.
Comanda BOUNDARY creează o polilinie sau o regiune în jurul unei arii închise. Comanda BHATCH umple aria închisă cu un model de haşură, acesta fiind un obiect separat.
Comanda BHATCH prezintă unele îmbunătăţiri în ceea ce priveşte limitările legate de selectarea conturului la comanda HATCH, introducând posibilitatea selectării unui punct, numit pick point, în interiorul conturului de haşurat. În reprezentarea din figura 6.2.a utilizatorul a folosit pentru haşurare comanda BHATCH şi a selectat cu precizie zonele închise care să fie haşurate. Se observă că rezultatul obţinut este corect. Comanda se desfăşoară cu ajutorul unei ferestre de dialog, în care se găsesc numeroase opţiuni, alegerea acestora realizându-se vizual, interactiv. Prin intermediul acestei ferestre de dialog, reprezentată în figura 6.3, utilizatorul având posibilitatea de previzualizare (preview) a zonei care va fi haşurate, de a alege factorul de scară al haşurii, unghiul sub care aceasta va fi dispusă, numele şi tipul haşurii etc.
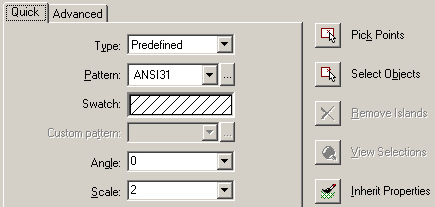
Fig. 6.3. Alegerea modelului de haşură
Dacă detectarea insulelor este activată (figura 6.4), programul AutoCAD analizează geometria obiectelor aflate în ariile închise în care a fost ales punctul pentru haşurare, selectează toată geometria din interiorul conturului şi determină obiectele care formează zone închise.
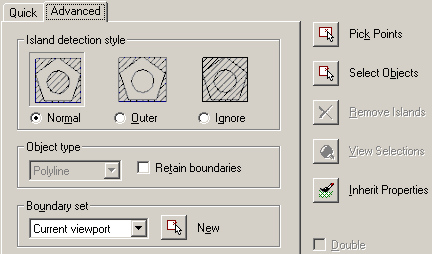
Fig. 6.4. Alegerea stilului de detectare a insulelor
Caseta derulantă Pattern, afişată în figura 6.3, permite utilizatorului alegerea modelului de haşură dorit. Modelele oferite implicit de programul AutoCAD sunt foarte diverse, iar modelul cel mai simplu (o linie diagonală), foarte des utilizat, este cunoscut şi stocat sub numele ANSI31.
În general, definirea unui model de haşurare conţine următoarele etape: alegerea modelului de haşură, definirea zonei care va fi haşurată şi specificarea proprietăţilor modelului de haşură. Toate aceste opţiuni sunt accesibile din fereastra de dialog Boundary Hatch, prezentată în figurile 6.3 şi 6.4. Stilul de detectare al insulelor prezintă trei situaţii, exemplificate în figura 6.5.
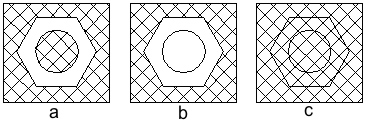
Fig. 6.5. Modalităţile posibile de haşurare în AutoCAD
Astfel, când este utilizată opţiunea Normal (figura 6.5.a), se haşurează aria dintre primul contur (pătratul) şi al doilea contur (hexagonul). Dacă este întâlnit un al doilea contur (cercul) în interiorul hexagonului, acesta este, de asemenea, haşurat. Ca regulă, se poate considera că suprafeţele separate faţă de conturul exterior de un număr impar de contururi exterioare sunt haşurate, iar suprafeţele separate de un număr par de contururi nu sunt haşurate.
Când este utilizată opţiunea Outer (figura 6.5.b), se haşurează numai spaţiul dintre primul şi al doilea contur. Chiar dacă există şi un contur interior, acesta nu va fi haşurat. Ca regulă, în acest mod este haşurat doar conturul cel mai exterior, toate celelalte, aflate în interior, rămânând nehaşurate.
Când detectarea insulelor este comutată pe opţiunea Ignore (figura 6.5.c), programul AutoCAD găseşte numai un singur contur exterior şi îi haşurează interiorul, indiferent ce conţine acesta.
Aplicaţie rezolvată: Să se deseneze şi haşureze piesa din figura 6.6. Etape de rezolvare.
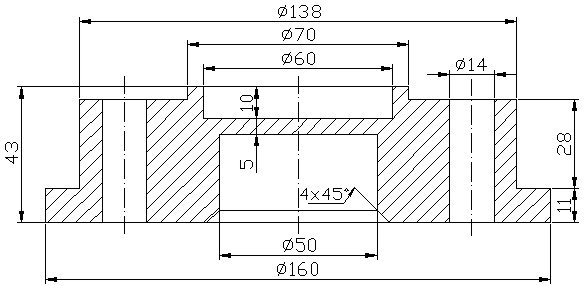
Fig. 6.6. Secţiunea piesei care trebuie obţinută